[Closed] OBS Guide
YourDirectorAI is compatible with OBS via WebSockets, Hotkeys, and MIDI (using any OBS MIDI plugin).
To use it with WebSockets, simply enable the WebSocket option in OBS from the Tools menu, as shown in the following image:
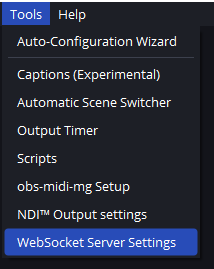
Now, configure the WebSocket Server Settings:
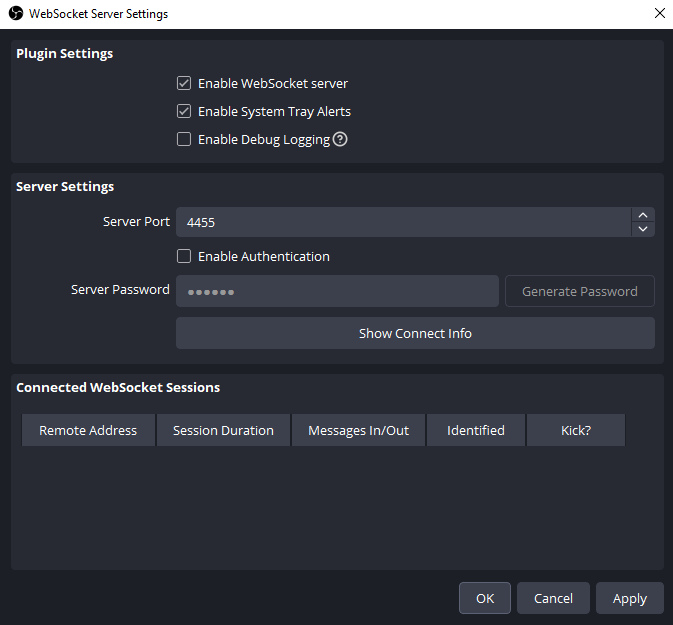
YourDirectorAI can send hotkeys to OBS if you prefer not to use WebSockets or MIDI. To set this up, open OBS and select it in the OBS section of the App Selector. Then, activate the HotKeys module.
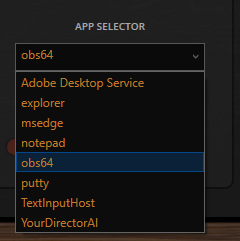
MIDI:
You can also use MIDI with YourDirectorAI to control OBS. However, you will need to install a MIDI plugin for OBS. YourDirectorAI automatically creates its own MIDI port, allowing it to send MIDI commands seamlessly.
Using NDI with OBS:
NDI can be used as a source tracker to simultaneously reuse the same video for OBS and as the tracking source for YourDirectorAI.
To set this up, use NDI as a Filter. Add a filter to the Video Capture Source you want to designate as the tracking source for YourDirectorAI. Make sure the scene includes you framed at the center.
Steps to Configure:
- Right-click on the Video Capture Source.
- Select Filters from the context menu.
- Configure the NDI output settings to enable tracking.
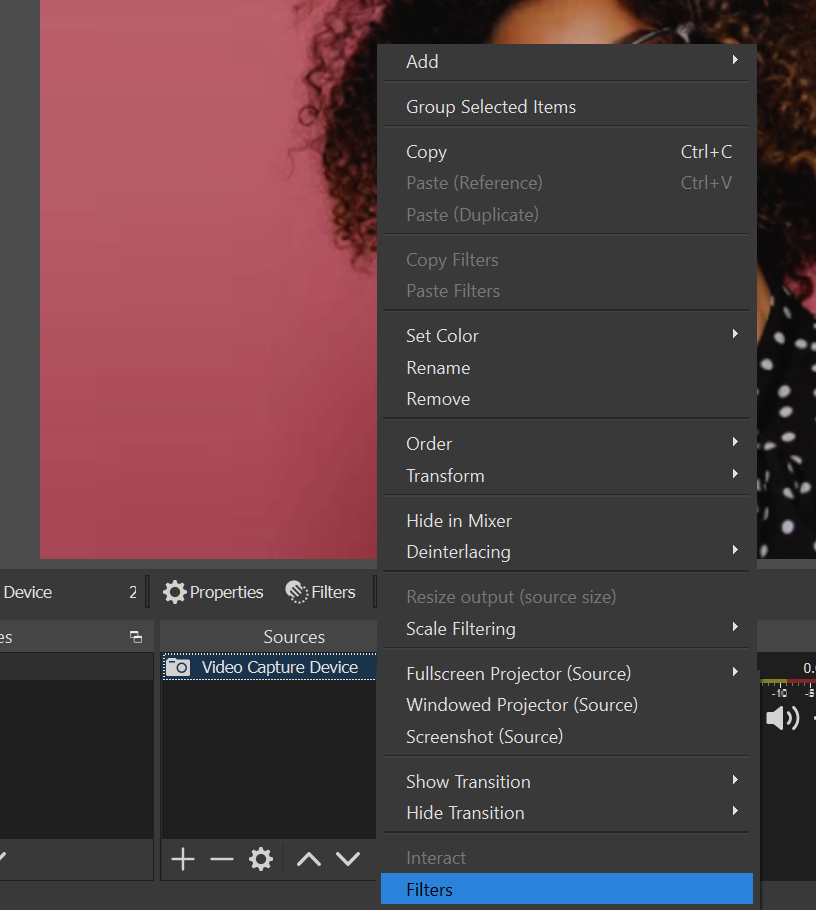
Right-click on Effect Filters and select Dedicated NDI Output.
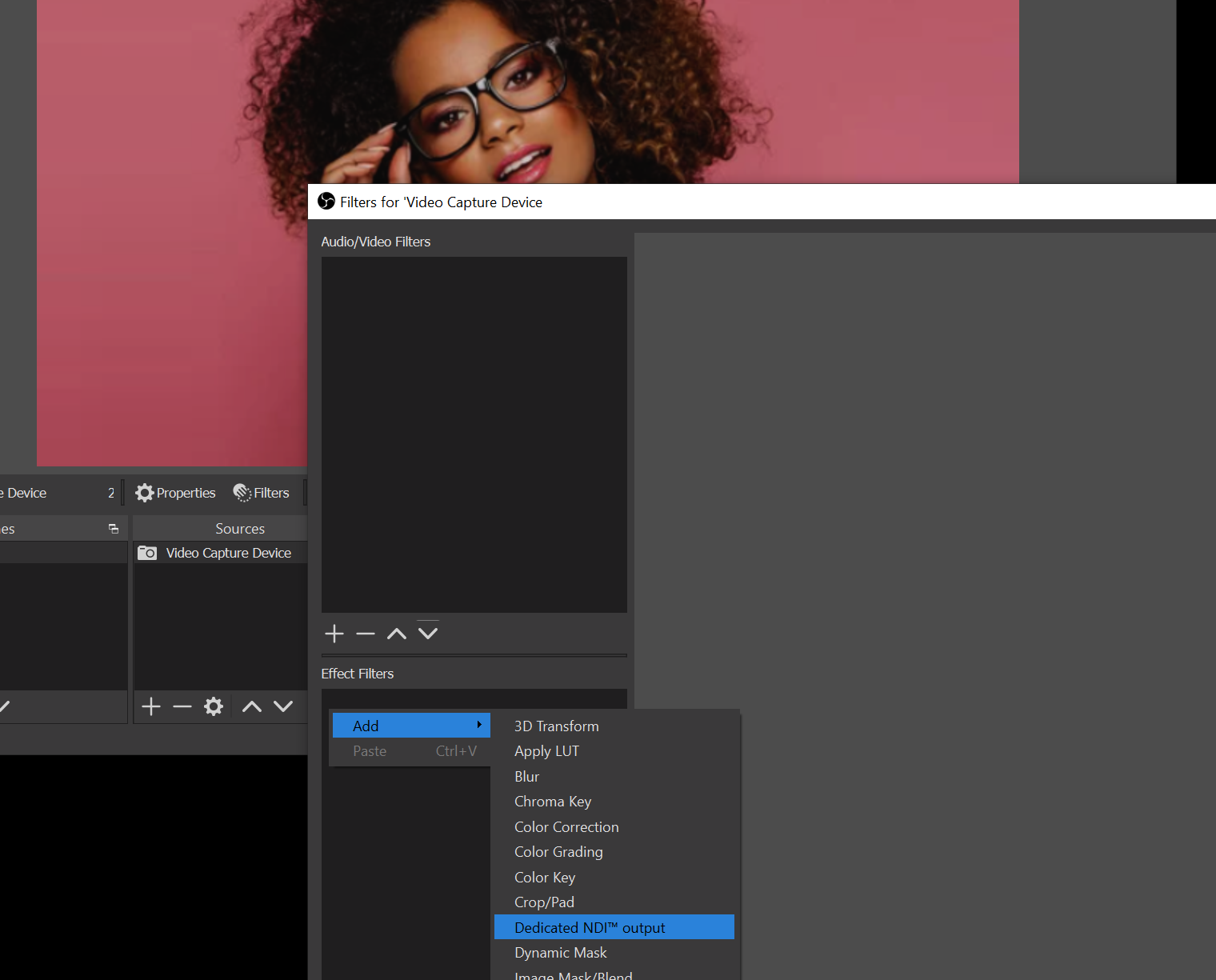
After adding the NDI output, customize its name—for example, "OBS" or any name you prefer. Once the setup is complete, close and reopen OBS to apply the changes and ensure the NDI stream is available on the network.
![]()

